Grafik pivot table atau pivot chart adalah visualisasi grafik dari
tabel pivot untuk melakukan representasi data. Fungsi Pivot chart di
Excel adalah membuat grafik secara instan melalui pivot table. Fitur ini
dapat mempercepat pembuatan grafik dari suatu data. Sebelum membuat
pivot chart di Excel anda dapat membaca tutorial sebelumnya terkait “Cara Membuat Pivot Table” untuk mempermudah pemahaman.
A. Tombol Perintah PivotChart di Excel
Tombol perintah Pivot Chart terletak pada ribbon Insert bagian grup Charts. Berikut ilustrasi tombol perintah PivotChart,
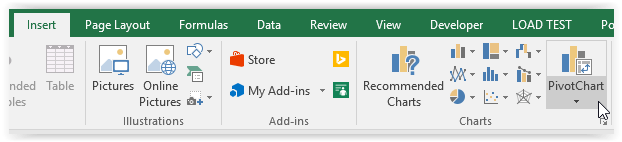
Misalkan akan digunakan contoh pada tutorial sebelumnya untuk membuat grafik penjualan pabrik kertas dari tabel berikut,
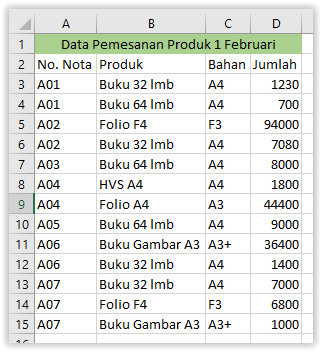
Catatan: Nomor Nota unik didapatkan oleh setiap pemesan dalam sehari.
Akan dibuat grafik yang menunjukkan banyaknya jenis produk yang dipesan oleh 7 pemesan per 1 Februaru 2018.
Berikut langkah-langkah membuat grafik tabel pivot,
Sekian artikel Cara Membuat Grafik Pivot Table dan Fungsi Pivot Chart di Excel.
A. Tombol Perintah PivotChart di Excel
Tombol perintah Pivot Chart terletak pada ribbon Insert bagian grup Charts. Berikut ilustrasi tombol perintah PivotChart,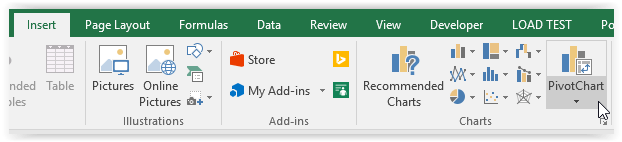
B. Cara Membuat Pivot Chart di Excel
Sebelum membuat grafik tabel pivot atau pivot chart anda perlu membuat pivot tabel dari data yang akan dibuat grafik pivot.Misalkan akan digunakan contoh pada tutorial sebelumnya untuk membuat grafik penjualan pabrik kertas dari tabel berikut,
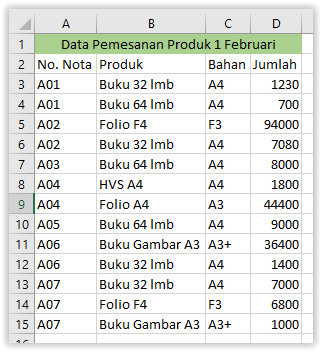
Catatan: Nomor Nota unik didapatkan oleh setiap pemesan dalam sehari.
Akan dibuat grafik yang menunjukkan banyaknya jenis produk yang dipesan oleh 7 pemesan per 1 Februaru 2018.
Berikut langkah-langkah membuat grafik tabel pivot,
Membuat pivot tabel dari data
Anda dapat membaca tutorial sebelumnya untuk membuat tabel pivot dari data diatas. Sehingga diperoleh hasil sebagai berikut,
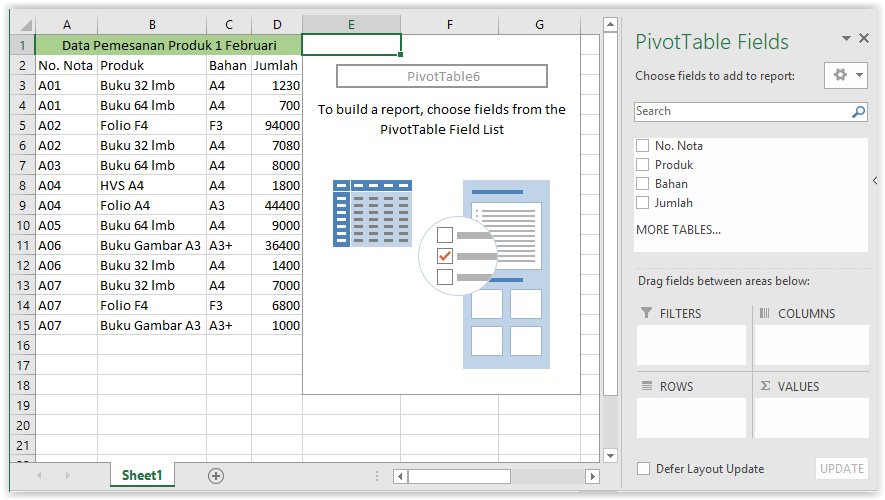
Mengatur PivotTable Fields
Untuk mengatur PivotTable Fields sesuaikan ROWS dan COLUMN pada pada Drag Fields. Misalkan untuk kasus ini anda dapat (1) Mencentang No.Nota terlebih dahulu untuk membuat grup data pada grafik, (2) Mencentang Produk untuk mengisi anggota grup, dan (3) Mencentang Jumlah untuk memberikan nilai data pada grafik.
Berikut Ilustrasinya,Membuat Pivot Chart
Setelah terbentuk tabel Pivot, pastikan anda telah menyorot tabel tersebut. Kemudia klik tombol perintah PivotChart pada ribbon Insert.Memindahkan tabel pivot ke sheet baru (opsional)
Anda dapat memindahkan tabel pivot ke sheet baru untuk menampilkan grafik tanpa tabel pivot pada sheet yang akan anda print.
Sorot tabel Pivot
Klik ribbon Analyze » Move Pivot Table
Sehingga jendela Move PivotTable terbuka
Pilih New Worksheet
Klik OK untuk memindahkan
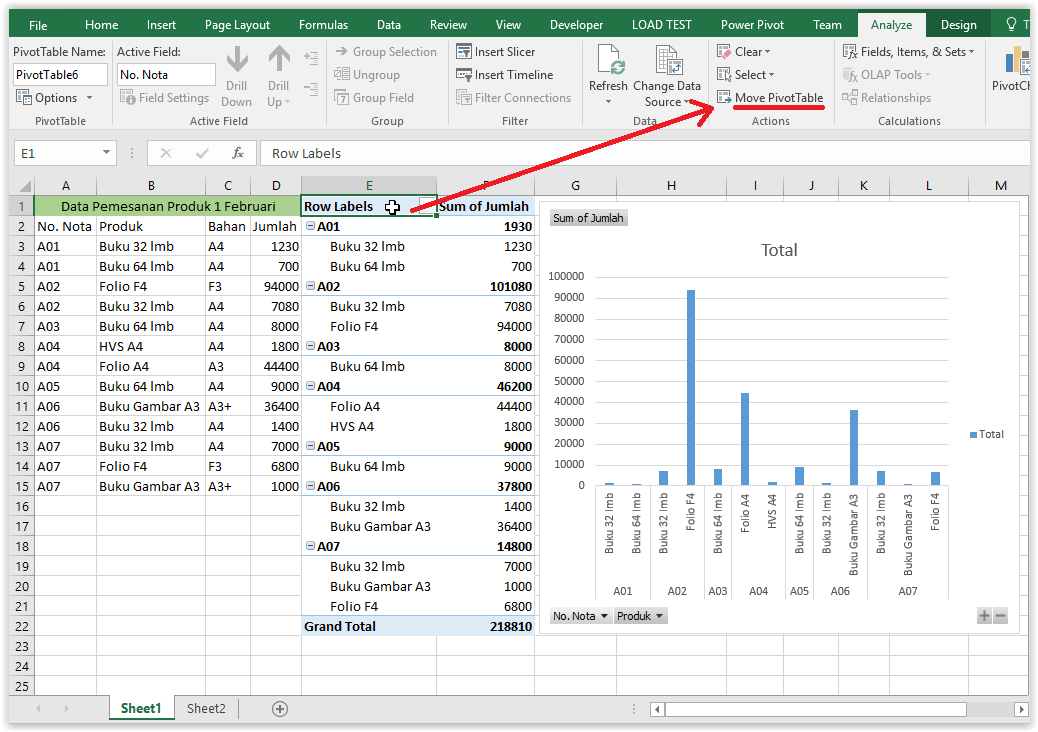
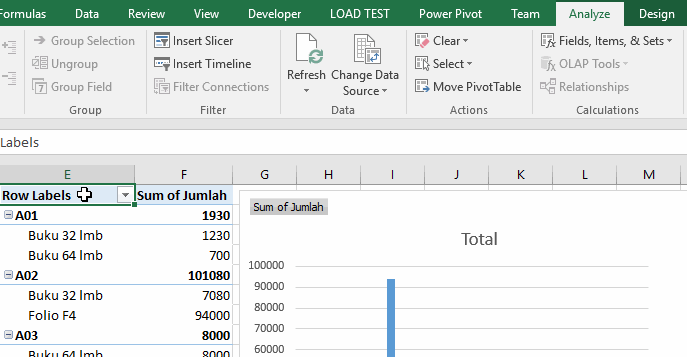
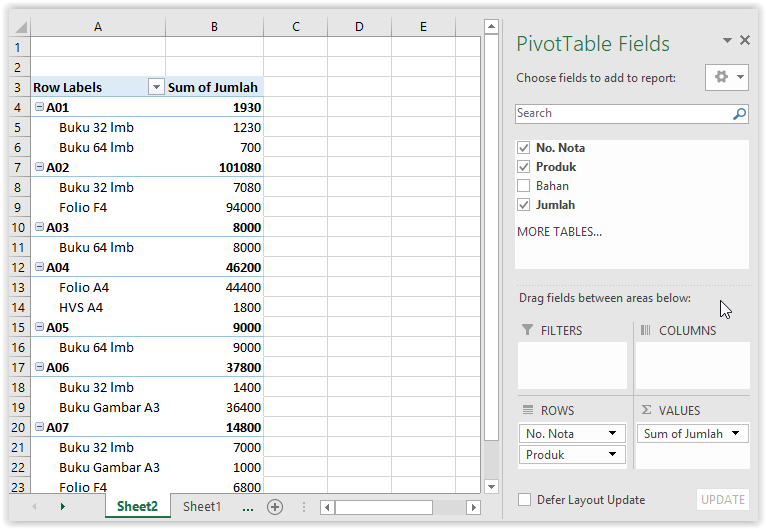
Melakukan kustomisasi data pivot untuk menambah data dan legenda
Jika anda melakukan langkah 4, maka kembali ke sheet sebelumnya dan sorot pivot chart untuk memunculkan Field List pada Selection Pane. Anda dapat melakukan kustomisasi data pada grafik pivot dengan menggunakan drag fields area.
Klik kanan grafik pilih Show Field List
Lakukan kustomisasi data pivot
Misalkan akan dibuat legenda berdasarkan jenis produk pada grafik,
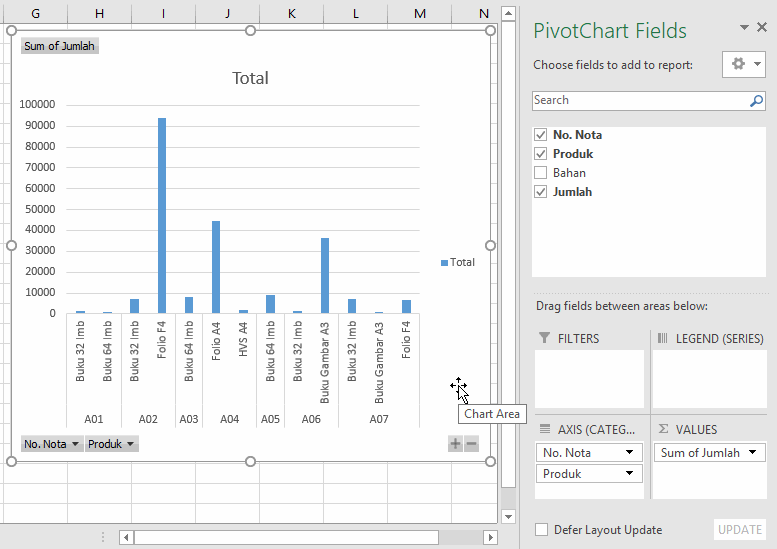
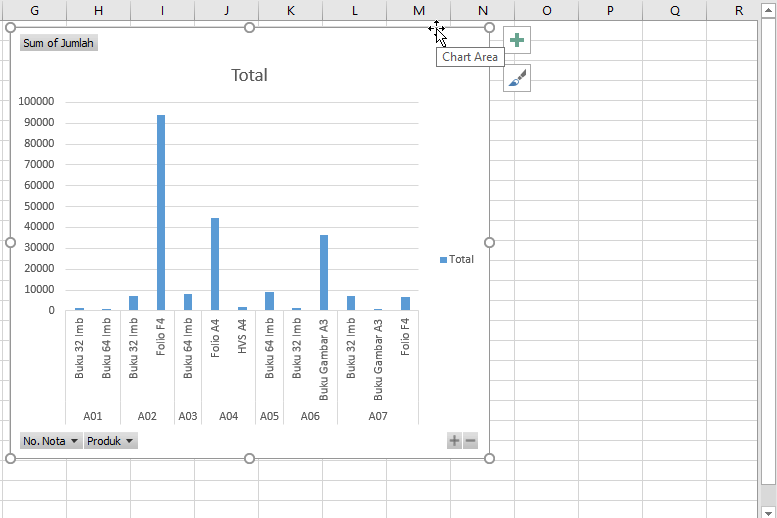
Selamat anda telah berhasil membuat Pivot Chart
Anda dapat membuat tampilan grafik yang lebih menarik dengan membaca tutorial terkait “ Melakukan Designing dan Formatting Grafik (Bagian C dan D)“.
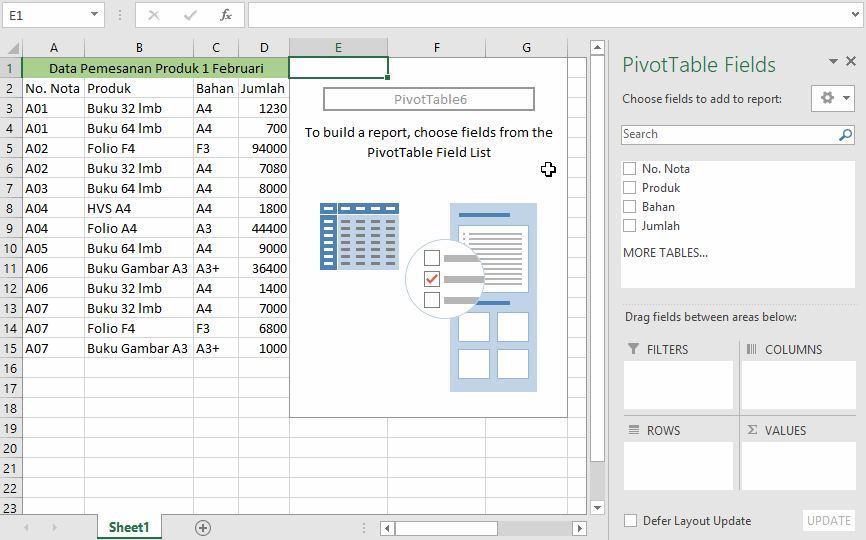
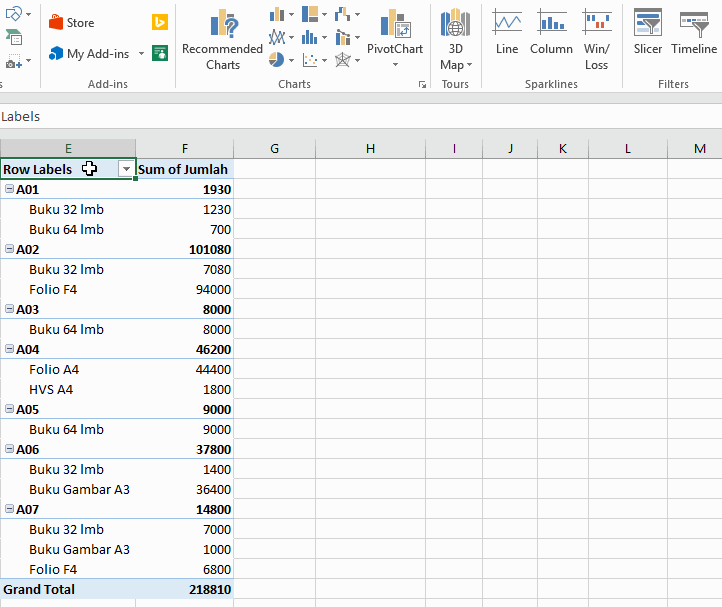
Sekian artikel Cara Membuat Grafik Pivot Table dan Fungsi Pivot Chart di Excel.
Comments
Post a Comment