
Dialog IBM SPSS Statistics
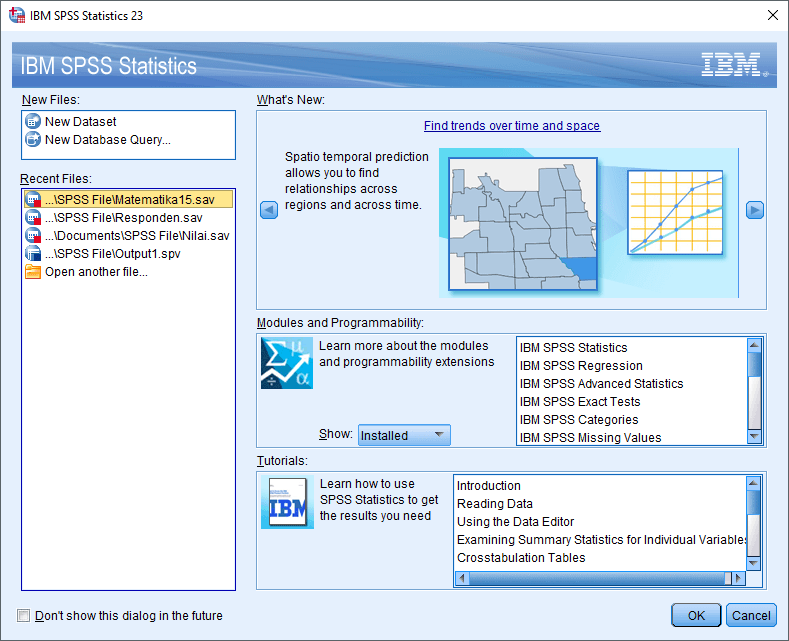
Jendela ini secara default ditampilkan ketika penggunakan membuka perangkat lunak SPSS. Dialog ini menyediakan beberapa kolom shortcut, yaitu
- New Files: untuk membuat file baru.
- Recent Files: untuk membuka file yang terakhir digunakan.
- What’s New: untuk menampilkan fitur baru yang disediakan SPSS.
- Modules and Programmabilty: untuk menampilkan module dan program yang terinstall pada SPSS yang terinstall dan tidak terinstall.
- Tutorials: untuk membuka tutorial yang disediakan perangkat lunak SPSS.
- Checkbox Don’t show this dialog in the future digunakan untuk berhenti menampilkan dialog IBM SPSS Statistics saat membuka perangkat lunak SPSS.
Data Editor
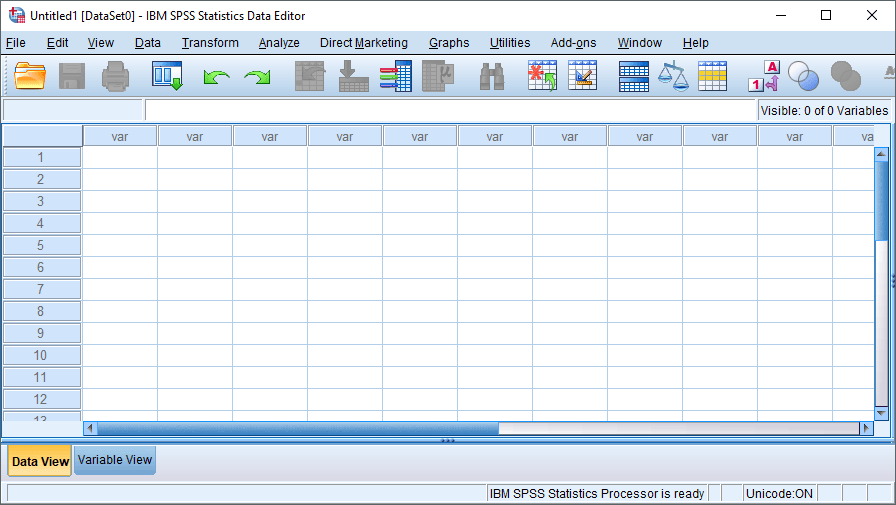
Data Editor adalah jendela utama dari perangkat lunak SPSS yang terdiri dari Data View dan Variable View. Data dan variabel ditampilkan dalam bentuk spreadsheet sama halnya dengan Microsoft Excel.
- Data View menampilkan isi dari dataset yang sedang dibuka.
- Variable View memberikan informasi terkait karakteristik, atribut, dan lain-lain.
Output Viewer
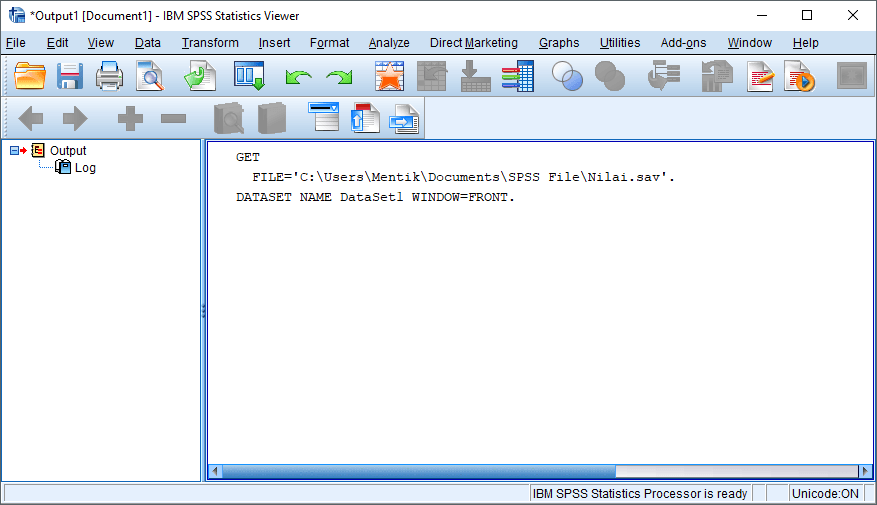
Output Viewer adalah jendela yang ditampilkan secara otomastis untuk menampilkan log, hasil analisis, deskriptif, dan lain-lain. Saat pengguna membuat file baru atau membuka file, output viewer untuk data tersebut juga otomatis terbuka.
Output Viewer dibagi menjadi 2 bagian, yaitu bagian kanan dan kiri. Bagian kiri menampilkan garis-garis besar output yang telah dibuat seperti daftar isi sebuah buku. Bagian kanan menampilkan isi dari output yang telah dikeluarkan.
Pengguna juga dapat menyimpan hasil output dalam bentuk file dengan ektensi dot spv. Selain itu, juga tersedia versi lain untuk menyimpan output file seperti ektensi lain seperti pdf, doc, dan html dengan melakukan export. Klik File > Export.Syntax Editor
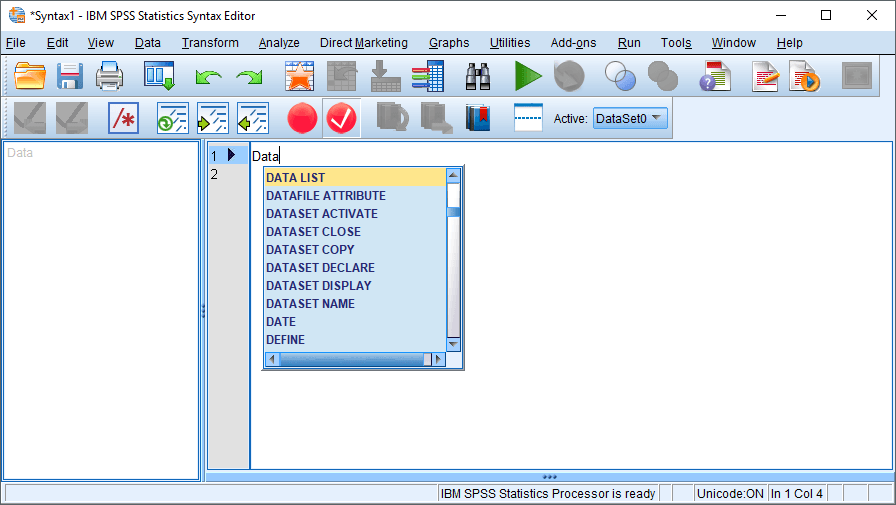
Syntax Editor adalah jendela yang digunakan untuk memasukkan syntax SPSS secara manual untuk melakukan analisis data hingga membuat program kustom. Untuk membuka Syntax Editor klik File › New › Syntax.
Syntax Editor dibagi menjadi 2 bagian, yaitu bagian kiri dan kanan. Bagian kiri menunjukkan garis besar dari syntax yang ditulis. Bagian ini mempermudah pengguna untuk berpindah dari suatu bagian ke bagian lainnya lebih cepat. Sedangkan, bagian kanan menunjukkan syntax secara langsung.
Sekian artikel Bagian, Tampilan, dan Pengenalan SPSS
Comments
Post a Comment