
A. Menu Bar SPSS
Menu File
Menu file adalah menu bar yang menyediakan perintah-perintah terkait fungsi managemen file seperti membuka file, menyimpan file, export file, import file, dan lain-lain.
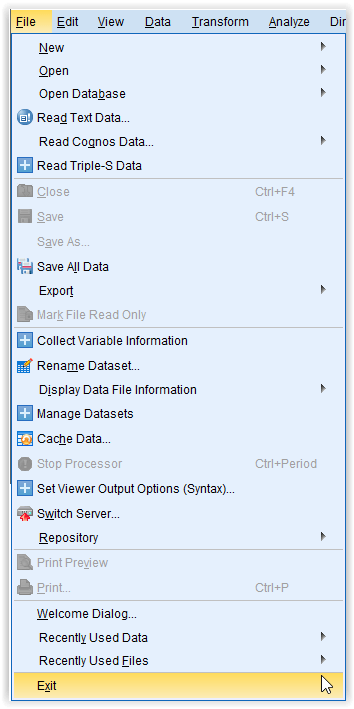
Menu Edit
Menu edit adalah menu bar dengan perintah-perintah yang berfungsi untuk melakukan sunting atau edit data. Misalnya undo, redo, cut, copy, paste, dan lain-lain.
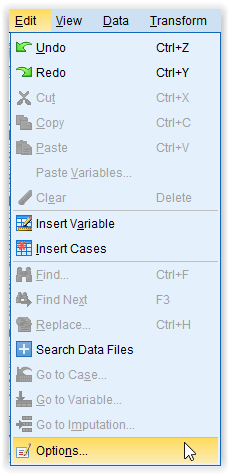
Menu View
Menu View adalah menu yang berfungsi untuk melakukan konfigurasi tampilan dari jendela SPSS, terkait menampilkan dan menyembunyikan perintah. Beberapa diantaranya adalah status bar, toolbars, menu editor, font, grid lines, value labels, mark imputed data, custom variable view, dan variables.
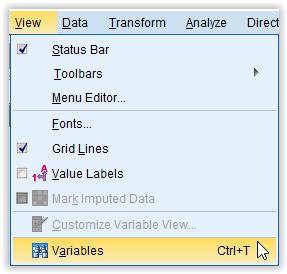
Menu Transform
Menu transform adalah menu bar yang berfungsi untuk melakukan transformasi variabel terkait pembentukan variabel baru dari variabel-variabel yang telah ada.
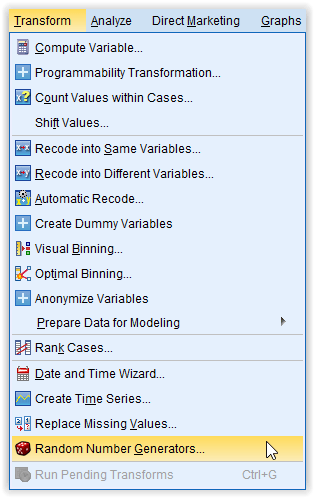
Menu Analyze
Menu analyze adalah menu bar yang berfungsi untuk melakukan analisis statistika. Mulai dari analisis statistika deskriptif hingga analisis regresi, parametrik, serta nonparametrik.
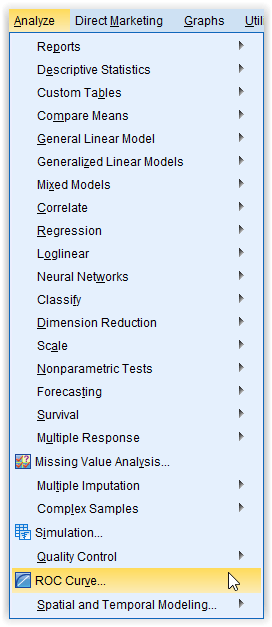
Menu Direct Marketing
Menu direct marketing adalah menu bar yang digunakan untuk analisis pemasaran untuk mengoptimalkan suatu bisnis.Menu Graph
Menu graph adalah menu bar yang berfungsi untuk membuat visualisasi grafik menggunakan chart editor.
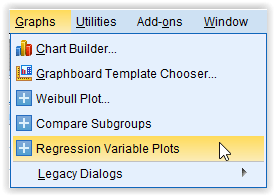
Menu Utilities
Menu utilities adalah menu bar yang berfungsi untuk menampilkan informasi data serta menjalankan script.
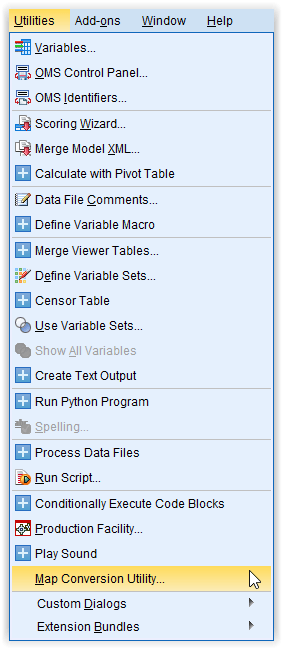
Menu Add-ons
Menu add-ons adalah menu bar yang menyediakan paket installasi SPSS lainnya baik aplikasi, module, dan extension.
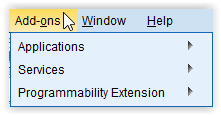
Menu Window
Menu Window adalah menu bar yang meyediakan perintah terkait jendela SPSS, misalnya split, mengganti active window, mengatur tampilan awal (reset), dan minimize.
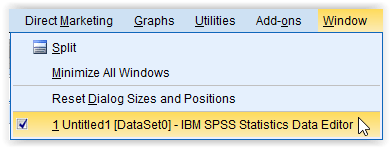
Menu Help
Menu help adalah menu bar yang menyediakan informasi dan bantuan penggunaan perangkat lunak SPSS.
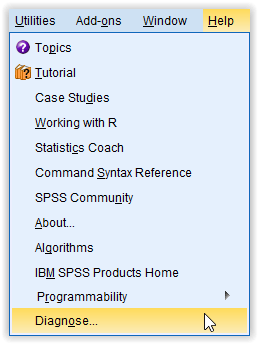
A. Toolbar SPSS
Toolbar pada SPSS memberikan shortcut perintah berupa ikon yang dapat mempercepat pekerjaan terkait beberapa fungsi menu bar pada SPSS. Berikut ilustrasi toolbar dari perangkat lunak SPSS,
| Ikon toolbar | Nama Ikon | Fungsi |
| Open data document | Untuk membuka file yang tersimpan, sama dengan perintah File › Open › Data | |
| Save this document | Untuk menyimpan file yang sedang aktif, sama dengan File › Save (Ctrl+S) | |
| Untuk mencetak data yang aktif pada Data View, sama dengan Ctrl+P | ||
| Recall recently used dialogs | Untuk memanggil dialog perintah yang sering digunakan | |
| Undo | Untuk membatalkan perintah sebelumnya, sama dengan Ctrl+Z | |
| Redo | Untuk mengembalikan perintah yang telah dibatalkan sebelumnya, sama dengan Ctrl+Y | |
| Go to case | Untuk berpindah atau menyorot suatu kasus yang spesifik, sama dengan Edit › Go to Case. | |
| Go to variable | Untuk menyorot variable tertentu atau yang spesifik, sama dengan Edit › Go to Variable | |
| Variable | Untuk melihat informasi setiap variabel pada lembar kerja yang aktif, sama dengan Utilities › Variables. | |
| Run descriptive statistics | Menjalankan fungsi statistika deskriptif, yang secara default menampilkan frekuensi data. Variabel yang disorot pada lembar kerja aktif akan diproses untuk analisis statistika deskriptif. Sama dengan Analyze › Descriptive Statistics › Frequencies | |
| Find | Berfungsi untuk mencari suatu nilai dari Data View yang aktif dan juga tersedia untuk menggantikan nilai tersebut. Shortcut ini merupakan perintah dari Find (Ctrl+F) dan Replace (Ctrl+H) pada menu Edit | |
| Insert cases | Untuk menambah kasus baru di sel yang disorot, sama dengan Edit › Insert Variable | |
| Insert variable | Untuk menambah atau menyisipkan variabel baru, sama dengan Edit › Insert Variable | |
| Split file | Untuk memecah dataset berdasarkan variabel. Hal ini dapat mempermudah analisis yang mengkhusus terhadap variabel tertentu. Sama dengan Data › Split File | |
| Weight cases | Untuk menentukan bobot variabel, sama dengan Data › Weight Cases | |
| Select cases | Untuk menyorot kasus yang spesifik, sama dengan Data › Select Cases | |
| Value labels | Untuk mengganti tampilan value atau label pada Data View, hal ini berkaitan dengan ordinal dan nominal measurement | |
| Use variable sets | Untuk memilih variabel yang akan digunakan untuk analisis data secara menyeluruh, sama dengan Utilities › Use Variable Sets | |
| Show all variables | Untuk menampilkan semua variabel, sama dengan Utilities › Show All Variables | |
| | Spell check | Untuk mengecek kesalahan eja, bergantung konfigurasi bahasa yang aktif, sama dengan Utilities › Spelling |
Sekian artikel Fungsi Toolbar dan Menu pada SPSS
Comments
Post a Comment